LinuxMint 17.1 MATE を Ubuntu っぽく カスタマイズ
自分のメインPCでは、Ubuntu を使用しているのですが、古いノートPCをサブPCやサーバーとして使う時も、使い慣れた Ubuntu が良いわけで。サーバーは最新の Ubuntu でも何とか動作させることは可能ですが、古いノートPCでデスクトップとして使う場合は動作が重たくて使い物になりません。
デスクトップとして活用するため、軽量 Linux をいろいろインストールしてみましたが微妙に使いにくく、サブPCとしてバリバリと使える感じではありませんでした。軽量 Linux の中でも、完成度がいいなと思っていたものは LinuxMint で、少し前までパネルのカスタマイズをした状態で使用していました。
インターネットを見ているとテーマを変えていろいろなデザインで使用して方がいるので、Ubuntu みたいなテーマにしたらもっと使いやすくなるんじゃ? という気持ちでテーマ変更をしたら、思いのほか良かったので忘れないようにメモをしておきます。同じような考えの方に参考になればと思います。
※実際は、約10年前のノートPCで CPU は Pentium M で "forcepae" しないと立ち上がらないノートPCにインストールして使っています。
※以下のカスタマイズ手順は、VirtualBox で作業を行ったものを画面キャプチャしています。
-
- -
まずは、カスタマイズ前と後を...

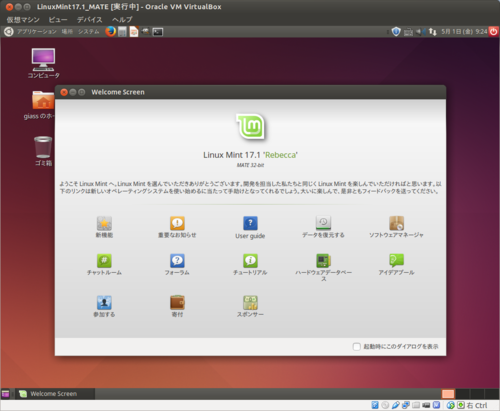
テーマが変わるだけでこれだけ使い勝手がかわるとは...
-
- -
※まずは、「LinuxMint 17.1 "Rebecca" MATE」を普通にインストールします。インストールを親切に解説しているページを参考にして下さい。LinuxMint が使える状態になってからカスタマイズを行っていきます。
(探したけど、親切なページは意外に見つからなかった...。)
Linux Mint 17 を Windows の代わりに インストールしてみた
http://server-setting.info/ubuntu/linux-mint-windows.html
※インストールまでを参考にするとよいです。
-
- -
1. ウィンドウの操作ボタンのレイアウトを左側に変更
ウィンドウを閉じる、縮小化、最大化するためのボタンの配置を、右(Windowsスタイル)から左(Macスタイル)に変更します。「コントロールセンター」 →「デスクトップの設定」→「ウィンドウ」の「ボタンレイアウト」で、「Macスタイル(左)」を選択します。

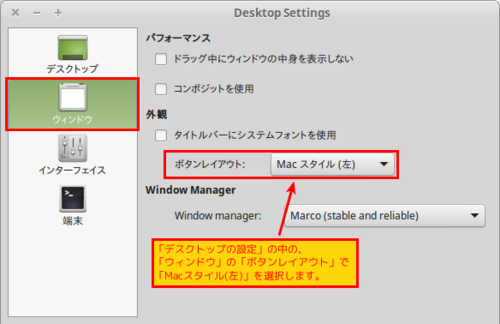
-
- -
2. 上側にパネルを追加
新しいパネルを追加し、パネルの上に右クリックすると追加メニューが表示されます。

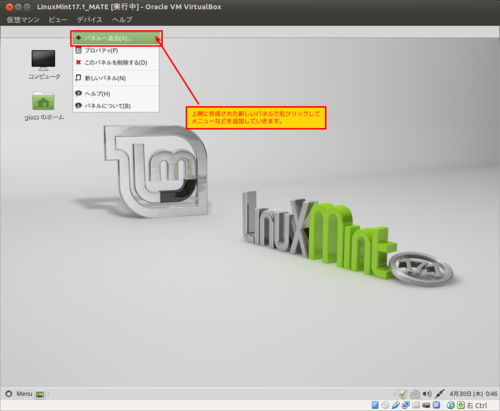
-
- -
3. パネルへ追加(メニュー)
LinuxMint には、いくつかのメニューがあります。好みで追加をしますが、Ubuntuっぽくするには、「場所」があるメニューを追加します。下のキャプチャでは右側の方です。

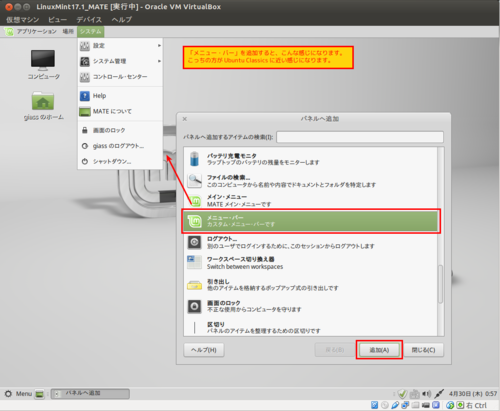
-
- -
4. パネルへ追加(その他)
キャプチャ画面を参考にパネルにどんどん追加していきます。
「シャットダウン」と「時計」

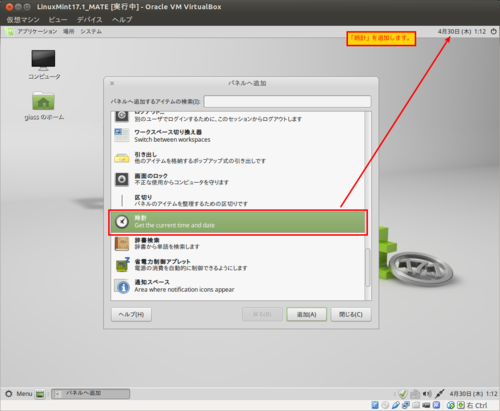
「通知スペース」

「ウィンドウの一覧」「デスクトップの表示」(参考)

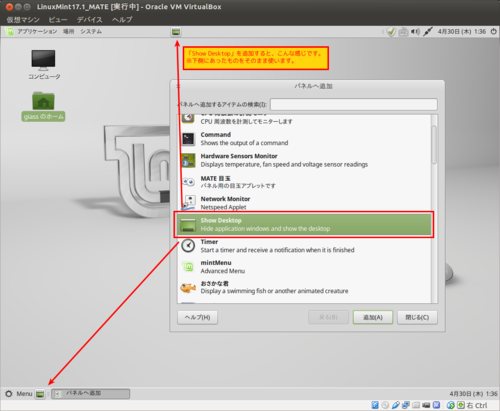
「ワークスペース切り替え」

不要なものを削除する時に「ロック」されていると削除できないので解除します。追加後は「ロック」することで移動できないようになります。
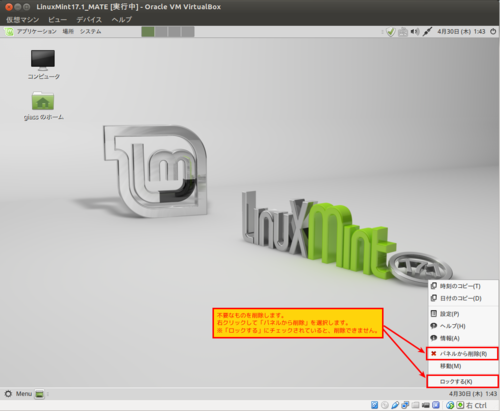
-
- -
5. ここまでの状態を確認
Ubuntu の Classic の配置になりました。この状態でもかなり使いやすいと思います。
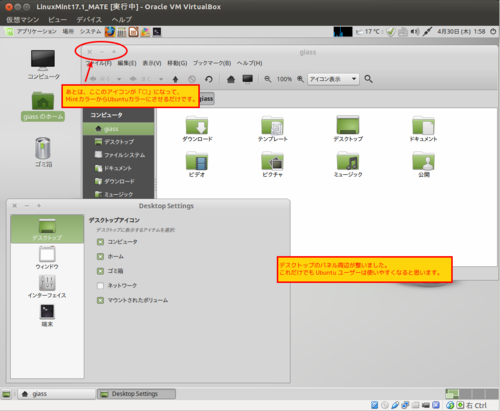
-
- -
6. 日本語入力の設定
LinuxMint をインストール後は、日本語入力ができない状態になっていますので手動で設定する必要があります。他にも解説しているページがあるのですが、イマイチ分かりづらい所があるのでカスタマイズついでに日本語入力の設定をキャプチャしましたので、参考にして日本語入力ができる状態にして下さい。
「システム」→「設定」→「Languages」をクリックします。

「Fcitx」で「Add support for Fcitx」をクリックし、続けて「Install the optional components」をクリックします。

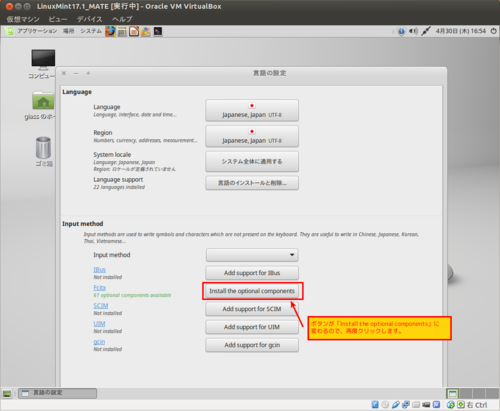
インストールされたことを確認し、「Input method」を「Fcitx」を選択します。

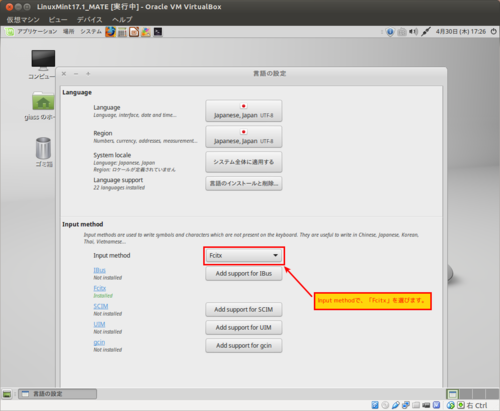
(ここで再起動)
メニューが変になっているので「fcitx-ui-qimpanel」を削除します。

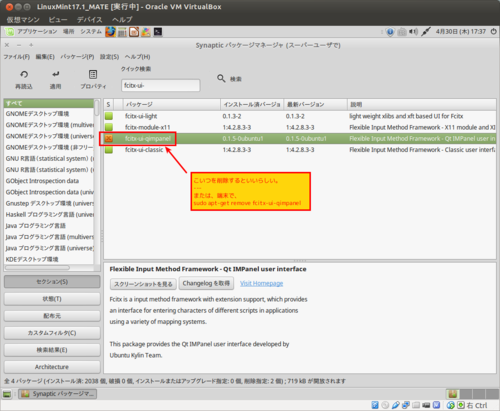
「Mozcツール」の「設定ツール」が起動しないので「mozc-utils-gui」をインストールします。
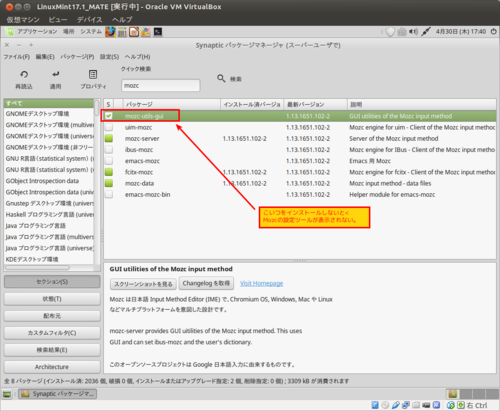
(ここで再起動)
「かな」入力に変更する場合は、「Mozcツール」の「設定ツール」で入力方式を「かな」にします。
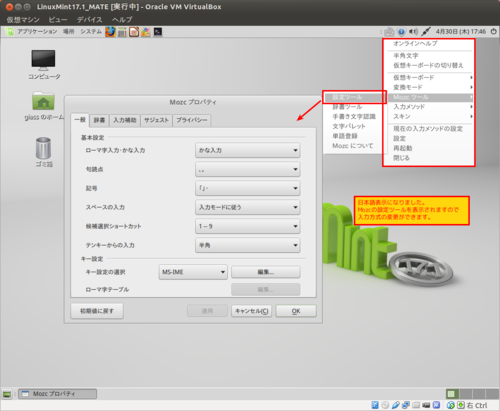
※削除するタイミングを間違えるとうまくいかない時があります。その時は「Add support for Fcitx」からやり直します。
※入力メソッドに余分なものがたくさんインストールされてしまうので、「入力メソッドの設定」で「キーボード-日本語」「Mozc」「Anthy」以外を削除します。
-
- -
7. テーマのカスタマイズ
面倒な手順を省くため「light-themes」をインストールします。(ubuntu-mono-dark アイコンが追加される)

「外観設定」に「Ambiance」が追加されますが、パネルの色だけが変です...。(T_T)

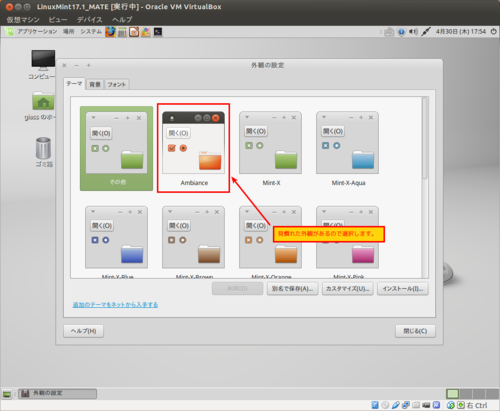
GNOME-LOOK.ORG にパネルの色が正しくなるテーマがあるのでインストールします。なかなか見つけられないのでキャプチャ画面を参考に検索してダウンロードしてインストールします。

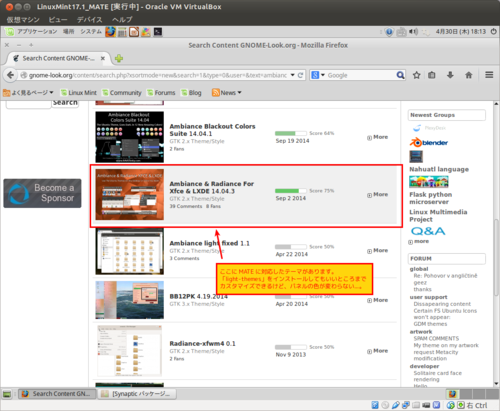

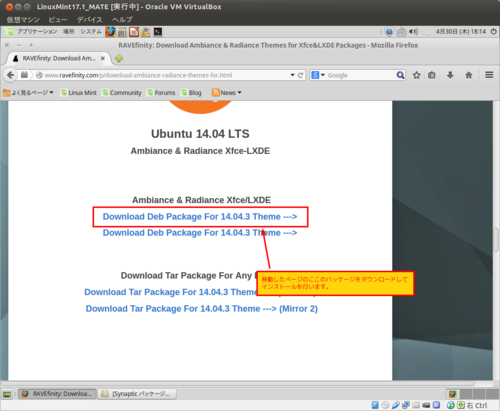

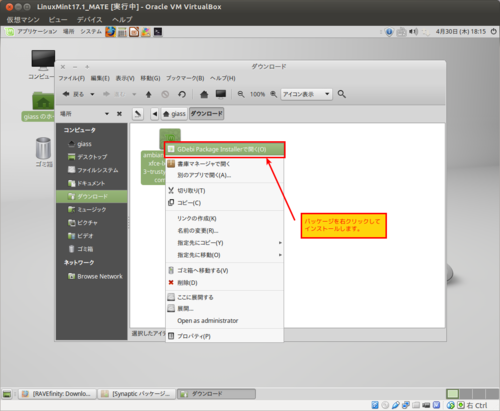
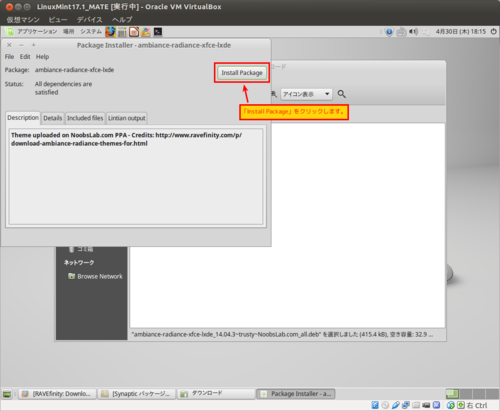
「外観設定」に「Ambiance-CinnaMATE」が追加されるので選択します。
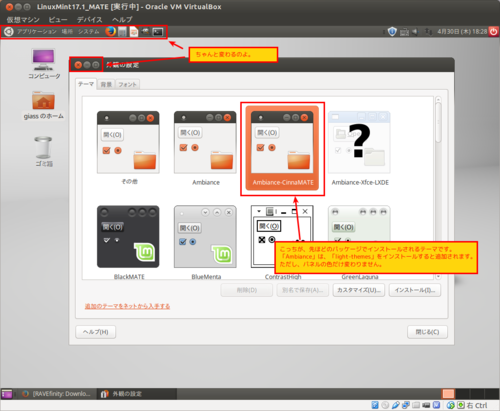
※ubuntu-mono-dark アイコンが無いと言われた時は ubuntu-mono をインストールします。
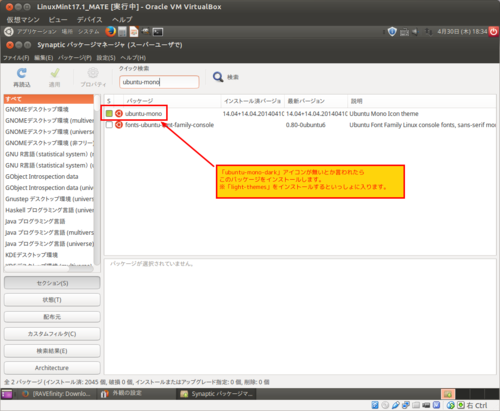
-
- -
8. Ubuntu のデフォルトの壁紙
ここまでで、カスタマイズは終了ですが、ここまで来たら、Ubuntu の標準の壁紙に変更しよう! (^_^;)
過去の壁紙をダウンロードできるみたいですが、自動で壁紙の選択画面に入ってこないので、インストールされた壁紙を手動で選択します。

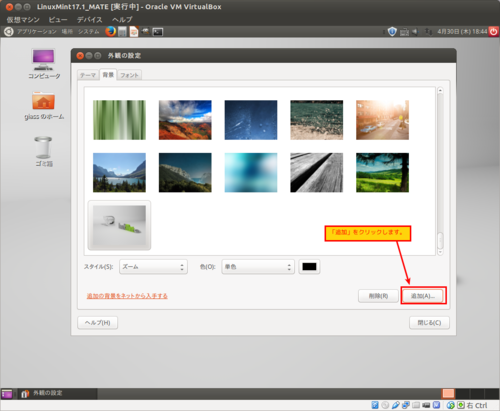
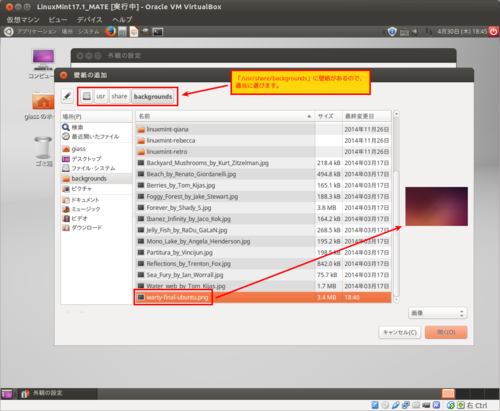
-
- -
9. カスタマイズ完了
パッと見では、LinuxMint であることが分からないです。

-
- -
10. おまけ
LinuxMint の水滴の壁紙が気にっていて、カスタマイズ後も使いたかったのですが色の感じとか、LinuxMint のロゴとかがあって嫌だったのでロゴなしのものを探したらオリジナルがありました。それを加工して壁紙として使っています。
Hartwork Blog
https://blog.hartwork.org/?p=483
Zwopper
http://zwopper.deviantart.com/
この壁紙が好きだったけど、色とロゴが似合わない...。

オリジナルを加工し、紺と紫の間ぐらいの色に変更。
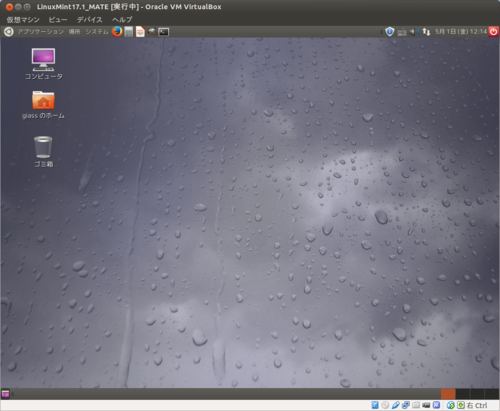
-
- -
※少しだけ気になる点が...。起動中のロゴとロック画面の背景が LinuxMint です。(-_-;)
-
- -
※追加
ubuntuMATE 15.04 もインストールしてみた。日本語入力がデフォルトで使えるといいのですが...。LinuxMint に行った同じカスタマイズ(テーマのインストール)をやったら、同じ感じになった。

インストール後のディスク容量(ちょっと適当)
LinuxMint
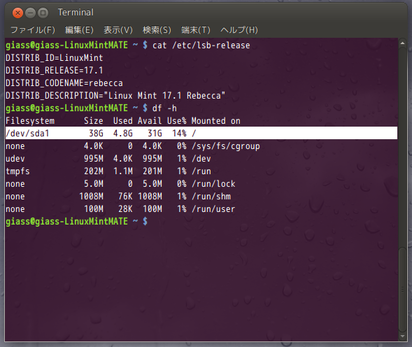
ubuntuMATE
